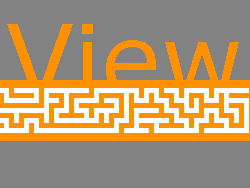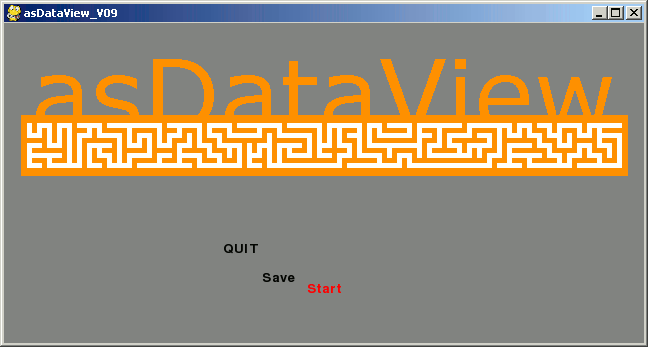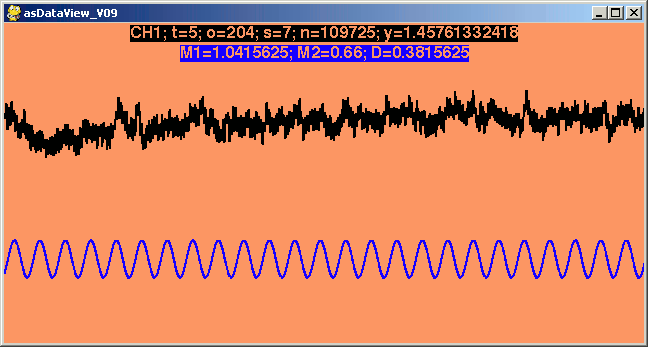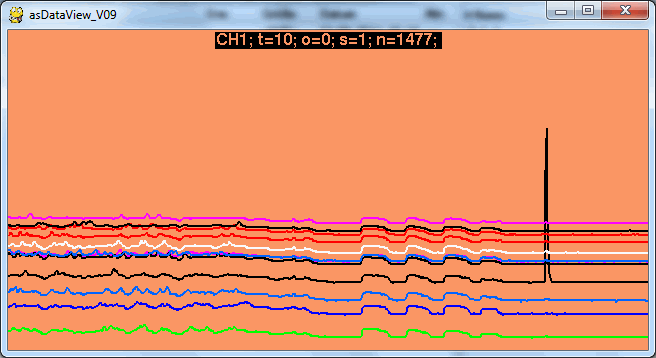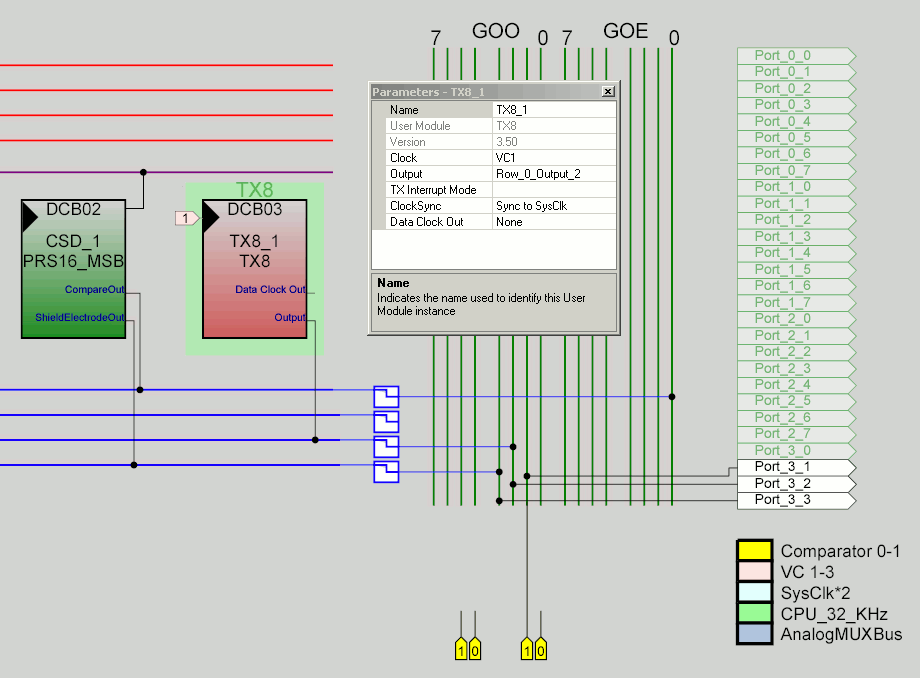asDataView(.pyw) - A tiny Python application for saving (and viewing) data from "embedded systems" (aka.: microcontrollers).
Features:
- universal UART interface (e.g. classic FTDI baud rates up to 2MBit/s burst)
- save microcontroller data (sensors, ...) to disk
- preview data (unsigned only)
- supports 1..16 bit data
- unlimited data channels (almost: keep it under 100!)
- Scilab, Octave and Matlab data formats
- saved data can be RAW values or normalized to any floating point value (e.g. A/D conv. voltage)
- nothing special, just a helping app...
- Windoze only!
- ...
Preface
Sometimes you just need to view that data your microcontroller acquires.Data from sensors, capacitive buttons, AD converters or whatever, might need to be analyzed or requires to be saved to disk on your big PC.
Just like GrabschKamView, which main purpose was viewing video data, "asDataView" does nothing else, but listen to an UART connection, display any amount of data channels and save them to disk.
Initially, "asDataView" was nothing else but an interface for nMeas (1/f),
but was extended to support a broad range of other stuff.
Success stories, so far:
- nMeas: interface to a two channel acquisition system for 1/f noise measurements
- data viewer and filter calculation for a capacitive keyboard using a PSoC controller
- debugging/analyzing a temperature controller and extruder for a 3D printer
- some more...
"asDataView" is completely written in Python. Change the code whenever you like and wherever you
are (assuming that Python is installed).
As usual, this is not a complete, 100% proof application. It does not come with fancy menus,
options for loading and saving settings. All of this has to be done directly in the
parameter section of the Python code.
Once you changed a few settings, like
- COM port,
- baud rate,
- number of channels,
- bit width of each channel,
Requirements
"asDataView" requires: Installation is a piece of cake. Just execute the provided files in the above order and you're done.Exception: Make sure the Python directory is in your path.
Test it by typing "python" on the console:
C:\>python Python 2.7.2 (default, Jun 12 2011, 15:08:59) [MSC v.1500 32 bit (Intel)] on win32 Type "help", "copyright", "credits" or "license" for more information. >>> |
Software
|
SetupOpen "asDataView_Vxy.pyw" with your favourite text editor and look out for the PARAMETER section (somewhere around line 170):
Additionally the channels colors can be changed via "pDAT_COLORS" by simply entering different (R,G,B) values. Keep your hands off the other stuff, unless you know what you are changing...
After changing all parameters, it is a good practice to save your new setup with a
new file name. This way, you can have multiple applications for completely different
purposes, which will all start with a known behaviour (except for the COM port, which
might require a different setting on another PC).
===
UsageThe presented menu, right after starting "asDataView", should be self explanatory.
Once the acquisition is started, the waveform display operates like an oscilloscope
in roll-mode with peak-detect display (*1*). Because the application knows nothing about the real sampling rate, which is required to maintain a constant time base, it can be specified via:
The calculated sampling rate is displayed in the info line ("sr = ") until this feature
is turned off. Hitting 'u' toggles the sampling rate unit to be either "samples/s" or
"time/sample" (*2*). TAB or CTRL-TAB browses through channels, forward or backward. The info line on top of the screen will change its color according to the selected channel.
'w' will turn the selected waveform display on or off (data is always recorded). To get rid of previously recorded data, hit 'r'. This is useful to reduce the recorded waveform length to a minimum. Notice that this will delete all data, not only data of the selected channel!
'v' will turn on/off the "mouse cursor markers". Beside the "y =" display in the info line,
which shows the value at cursor position, the left and right mouse buttons can be used
to set two markers. Additionally, the difference M1-M2 is displayed.
On slow computers, high sampling rates, long display times and many channels can cause
buffer under-runs (keep in mind that Python is a scripting language, hence it is decades
slower than a native C/C++ app;). 'SPACE' will stop updating the waveforms. This will...
If you really need to see all values, but your system is too slow, some other options are available:
Finally, 'ESC' stops sampling and returns to the main menu.
Hitting 'Save' will create one file per channel. The naming convention is
"ch<nn>.dat".
The files can directly be loaded into Scilab, Octave or Matlab.
Protocol/InterfaceAlthough any serial interface can be used, I highly recommend USB UARTs, like FTDI, MCP2200, etc...These devices offer much higher baud rates. Even if the Python app might be too slow to capture a real-time 1MBit/s stream (and it was not developed for such high transfer rates), sending short burst packets at high speed will reduce the impact of the sending routine in your firmware. Example: Sending 10 bytes at 115k2 will take ~870us. At 1MBit/s, you can do the same within 100us...
Because two consecutive data byte containing values 0x10 and 0x02 would trigger another
packet start, any data byte containing a 0x10 needs to be repeated a second time. Notice that there is no "packet end" marker.
Channel resolution can be anything in between 1..16 bits, hence transmitting a single channel requires 1 byte for resolutions of 1..8 bits, or 2 bytes for a resolution for 9..16 bits. In case of the latter, the low byte is transmitted first:
Example, 3 x 8 bit channels:
And remember: Every data byte containing a 0x10 needs to be repeated a second time.
Example, 1 x 16 and 2 x 8 bit channels:
Example, 1 x 16 and 2 x 8 bit channels ("worst case 0x10 scenario"):
Any channel with a bit width smaller than 8 bit still requires a full byte, the same applies to 9..15 bit channels, hence 2 full bytes are required (*1*).
Known Bugs
|
Examples
|
Just some excerpts from the last two or three projects. Unfortunately these were:
:-P
PropellerSPINAssuming you have a function "tx()", that transmits a byte and an area of memory ("addr"), containing the data to send:
PASM"SendVDat", in the example below, does not send a memory area, but 4 bytes from one 32 bit double word (or long).Assuming your byte-sending routine uses "txbuf" as send buffer:
PSoCExample CapSense debug output via a high speed (1MBit/s) UART interface.This works ways faster and better than Cypress' I2C solution... Place a 'TX8' block and route the output to any available pin. Assuming the 'SysClk' is operating at 24MHz, connect the 'TX8' clock input to VC1.
Because other automatically generated blocks or resources often re-program all internal
clocks ('CPU_Clock' and 'VC1..3', especially the CSD interface will do this), we'll simply
do the same ;) First initialization (once):
A simple, blocking send routine:
For debug data, the most simple storage solution indeed is a global array (or a struct/union if you need to transfer different sized data types):
Somewhere inside the code...
The part of interest:
Notice that reprogramming might affect othe behaviour of other blocks!
Or an universal solution:
But this is nitpicking, because the default ImageCraft compiler produces horrible code anyway... |
Changes
- added TAB-CTRL shortcut (decrease current channel number)
- added key-repeat function
- added all-other-waveforms-off key 'o'
- added all-waveforms-on key 'a'
- some more, I forgot...
Download
asDataView:
Includes:
- all you need
- ...
DOWNLOAD: asDataView_V09b.zip Software, V0.9b
ASkr 08/2011: initial public release V0.9
ASkr 10/2011: released V0.9b